오늘은 구글 애드센스 가입하려고 검색과 유튜브로 찾은거라 정리 할 겸 작성해요.
저처럼 처음이신 분은 따라하시기 전에 확인 해주세요.
- 구글 서치 콘솔은 콘텐츠를 구글에 제출하고 구글 검색 실적을 모니터링하는 데 도움이 되는 도구입니다.
(쉽게 설명하면 구글 검색하면 내 블로그가 노출됩니다.)
> 구글 서치 콘솔 등록하기< 이전에 썼던 글 참고.

01. 검색에서 구글 애드센스 치고 들어갑니다.
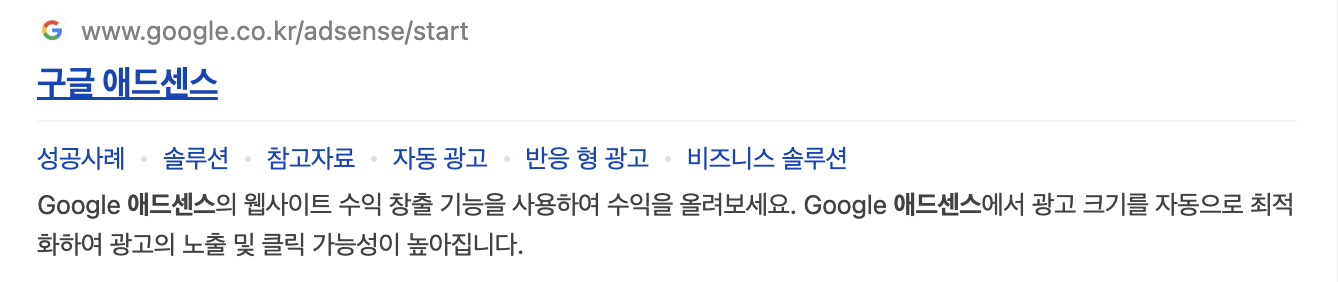
02. 로그인 혹은 시작하기 누릅니다. (계정이 없으신 분은 시작하기로 만드시면 됩니다.)

03. 연결한 자신의 블로그 주소 확인 후 정보 입력 클릭.(필수)
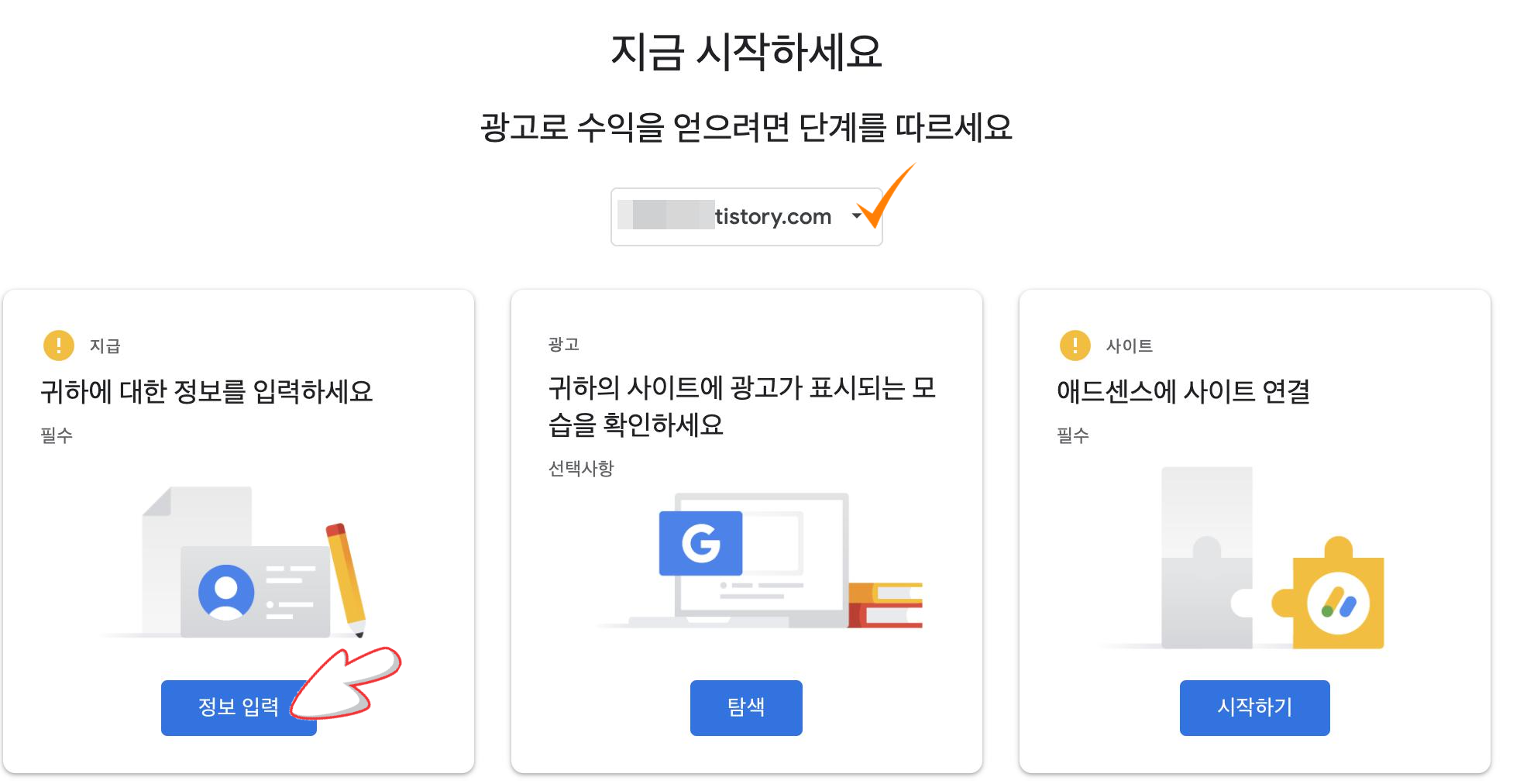
04. 고객정보는 정확한 주소를 입력합니다.(도로명 / 지번 주소 둘다 가능합니다.)
(중요!! 2~3주 안에 PIN번호는 계정에 설정된 우편 주소로 발송되므로 수취인 주소와 이름을 정확하게 입력합니다.)
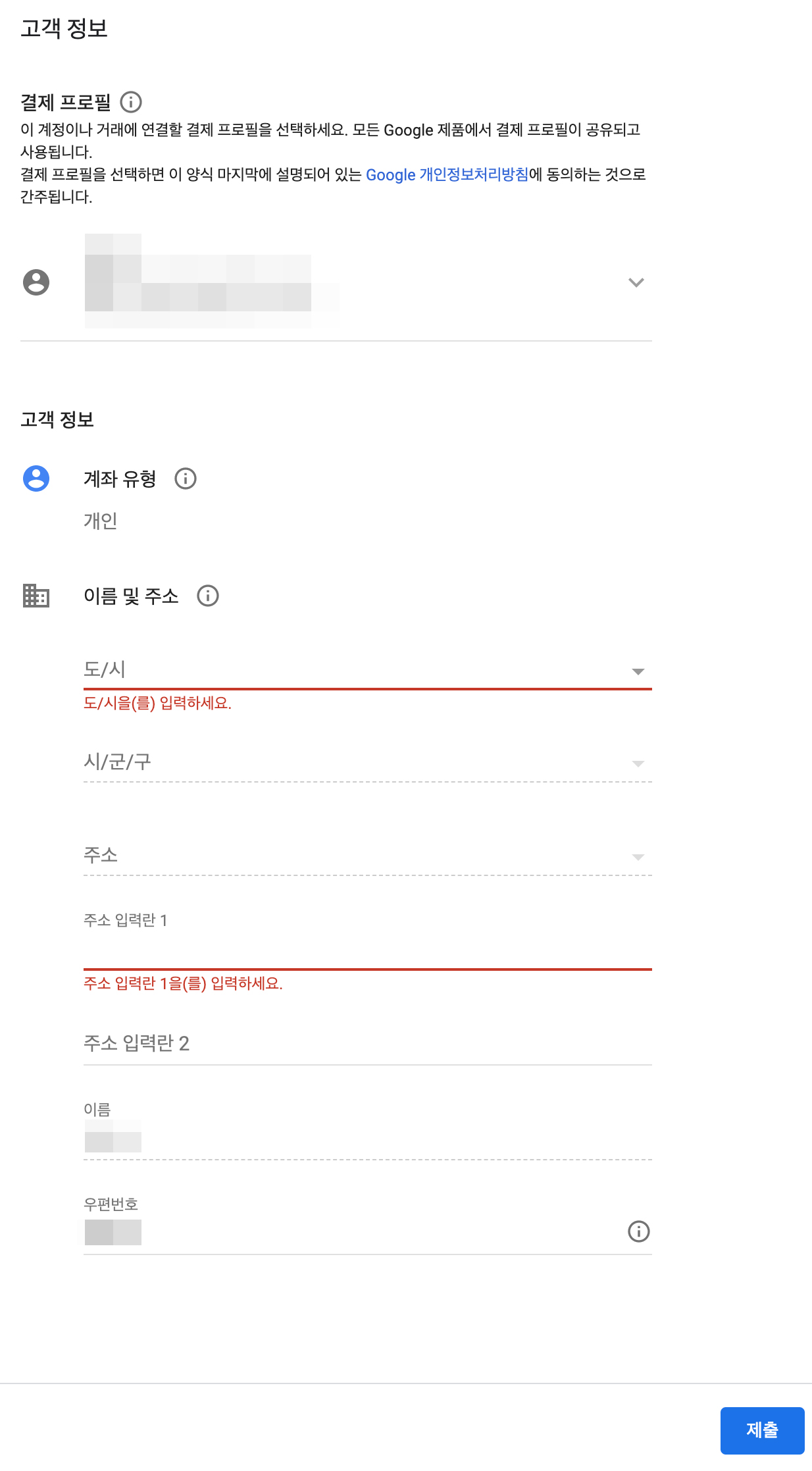
05. 탐색 클릭 : 귀하의 사이트에 광고가 표시되는 모습을 확인하세요. (선택사항입니다.)
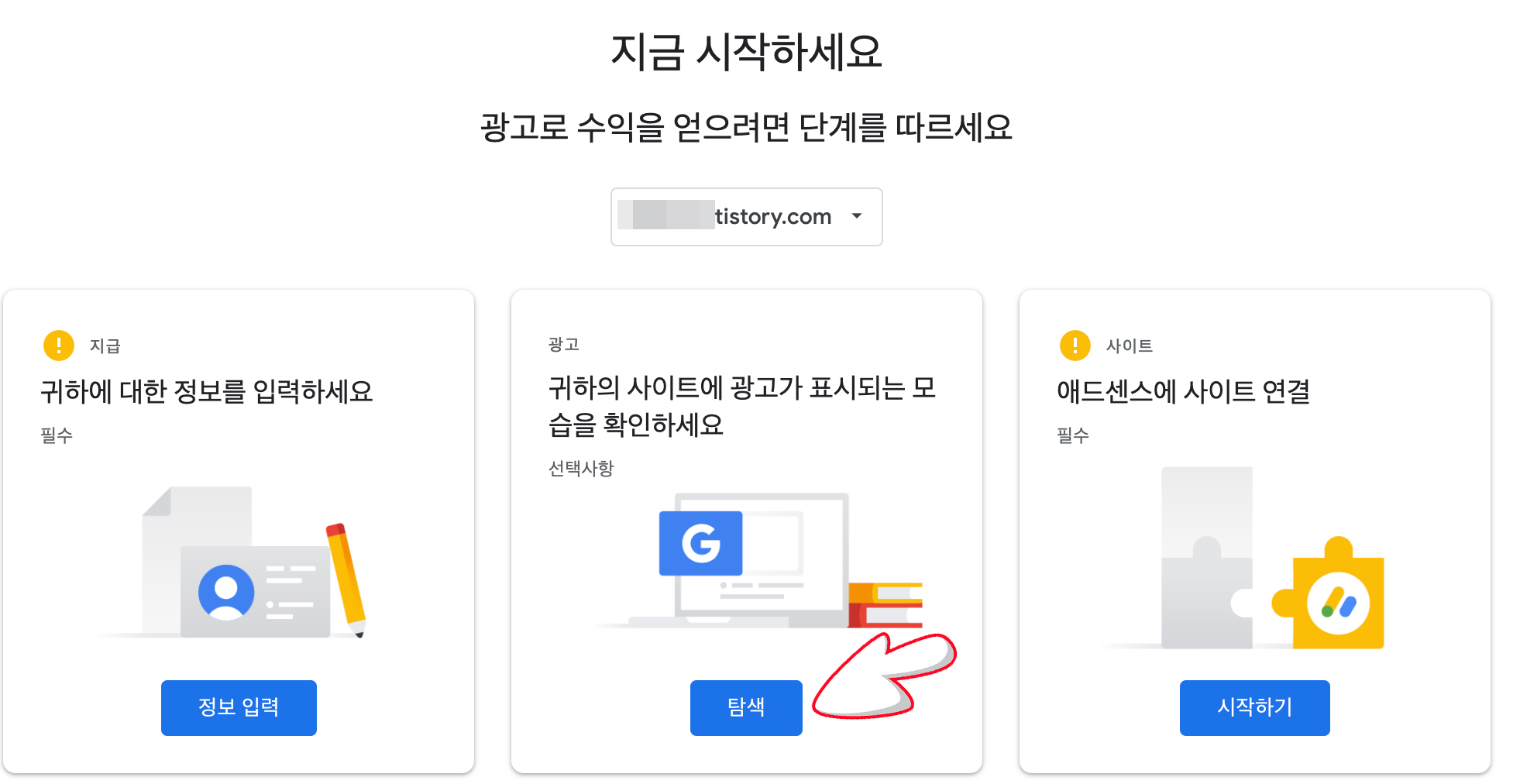
06. 잠시 기다리시면 코드 가져오기가 활성화 됩니다. -> 코드 복사
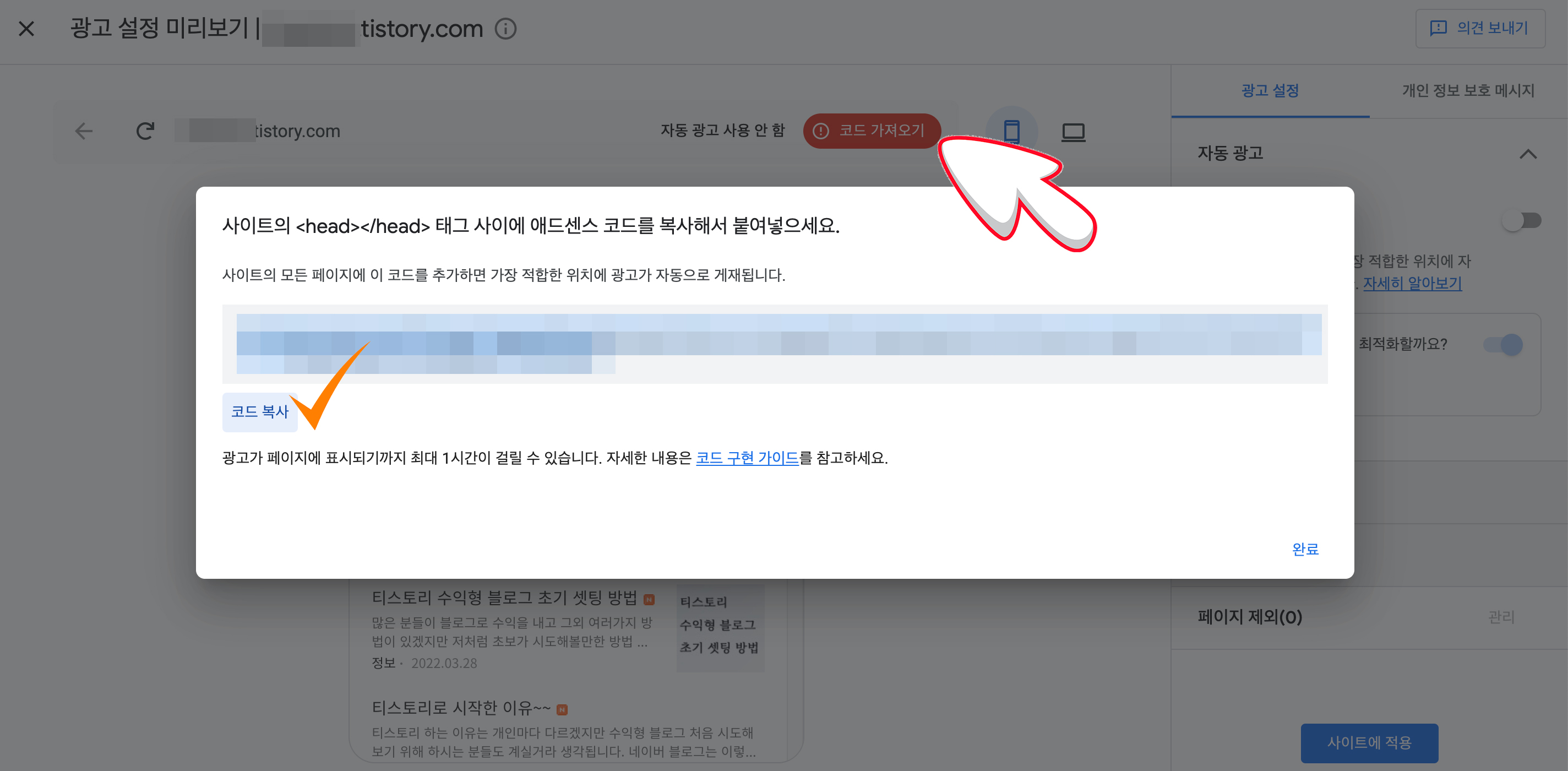
-자동 광고를 사용하실 분들은 우측 사이드 메뉴에서 자동광고를 활성화 하시고 코드 복사하시면 됩니다.
- 자동 광고란? 블로그에 일일이 코드 삽입을 하지 않아도 구글이 자동으로 광고를 넣어줍니다.
-기존 광고 단위를 최적화할까요?는 기존 수작업으로 넣은 광고를 구글이 알아서 자동 광고로 조정해 줍니다.
(단점은 기존에 넣은 광고가 이동하거나 빠질 수 있습니다.)
(광고 코드를 수작업 하실 분들은 비활성화 후 코드 복사하세요. : 수정 가능.)
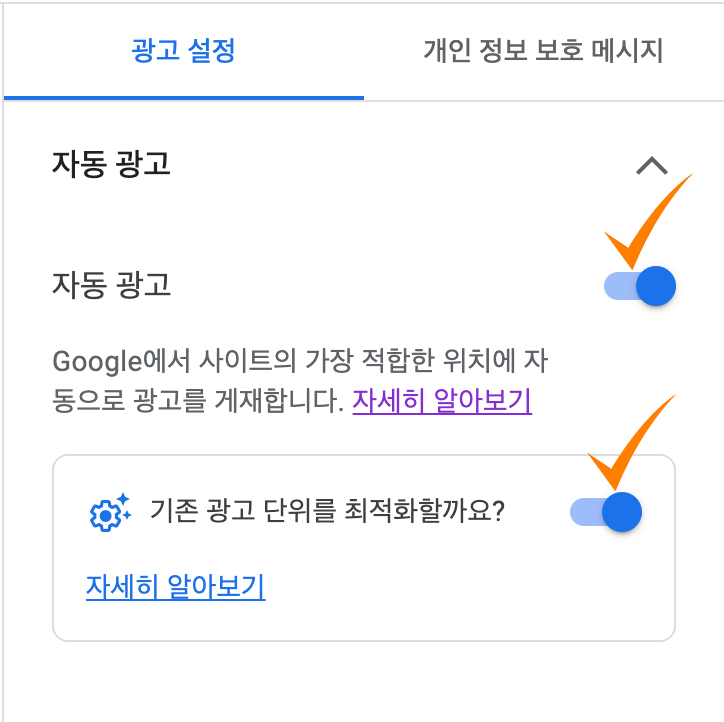
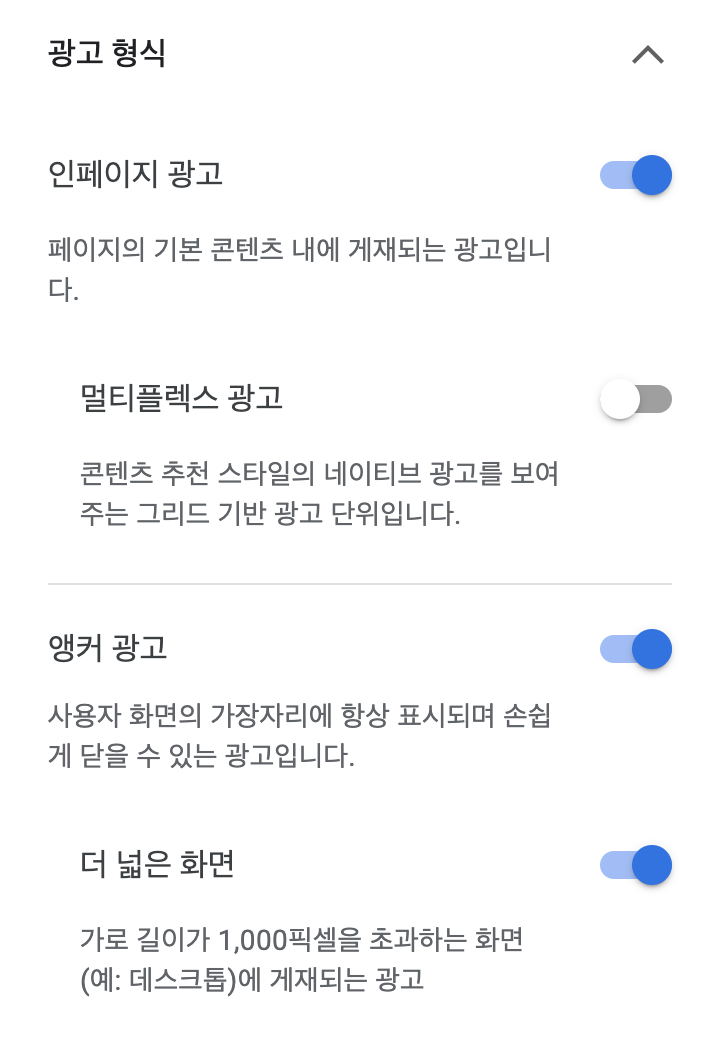
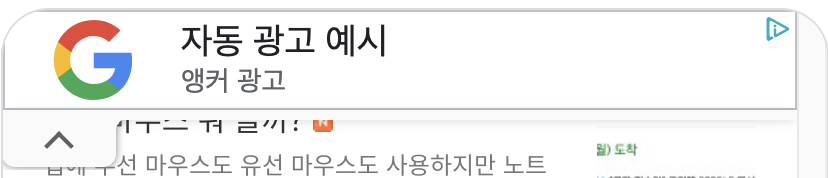
- 본인 맞는 형식을 선택합니다. (이미지는 참고용입니다.)
07. 자신의 티스토리 블로그 관리로 이동 후 스킨 편집 클릭.
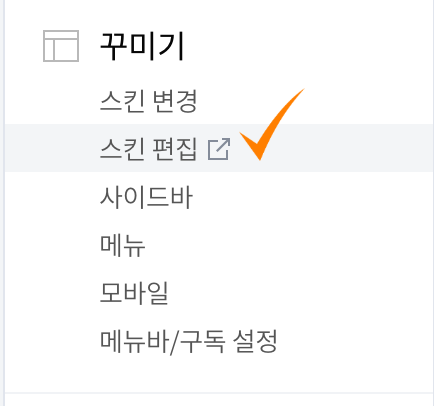
08. html 편집 클릭.
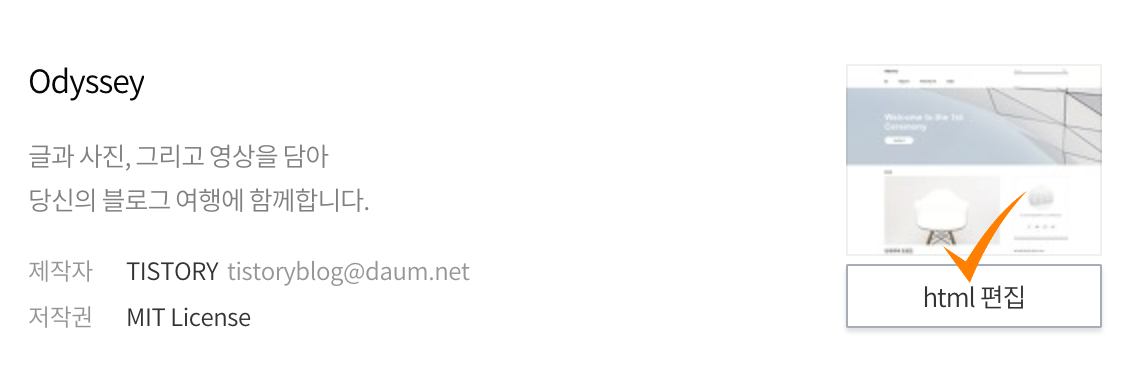
09. 중요합니다.
HTML 탭 확인 후 <head> 아래 복사한 코드를 붙여넣기(win:Ctrl+v, mac:CMD+v) 후 적용 누릅니다.
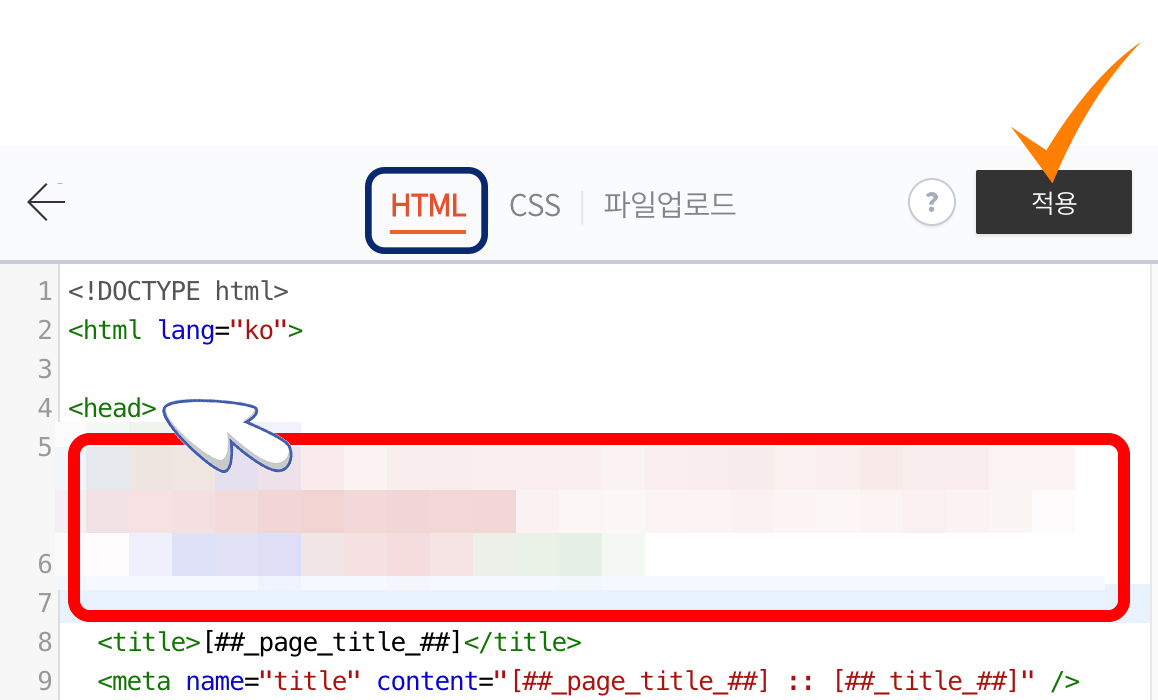
10. 구글 애드센스로 돌아와서 완료를 누르고 우측 하단에 사이트에 적용 누릅니다.
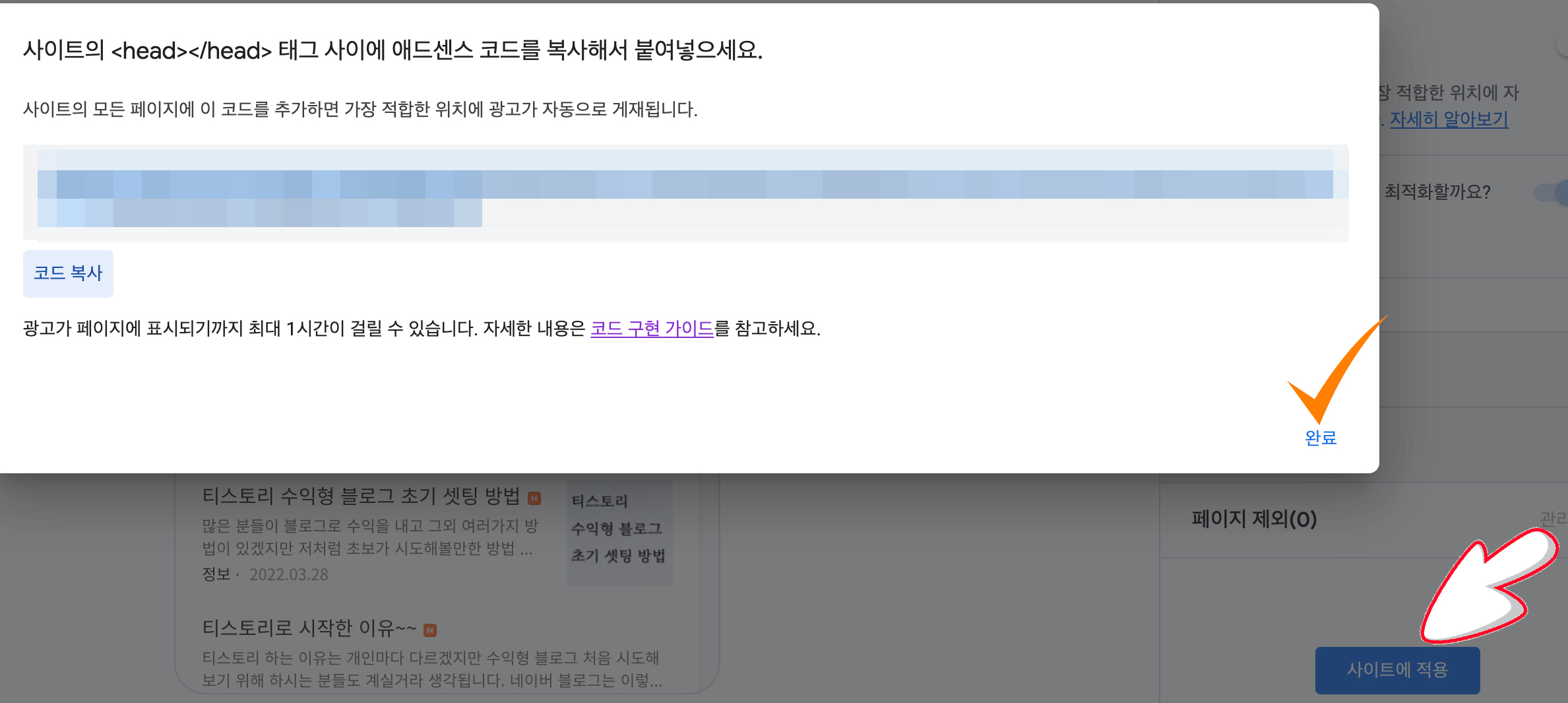
- 1시간정도 기다리면 광고 설정이 확정 된다는 메세지가 나옵니다.
11. 애드센스에 사이트 연결 시작하기 클릭. (필수)
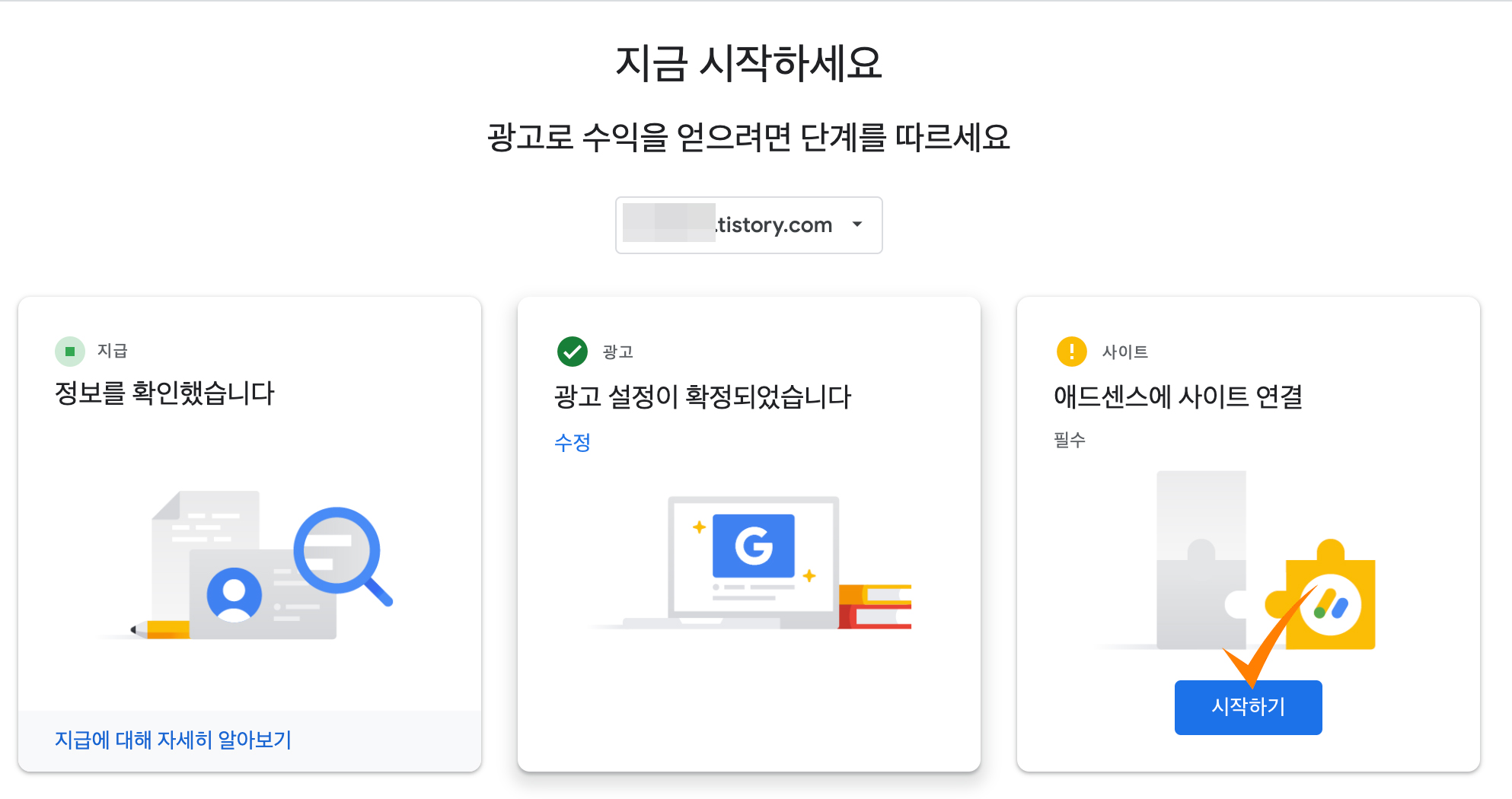
12. 애드센스에 연결하기. -> 티스토리로 이동합니다.
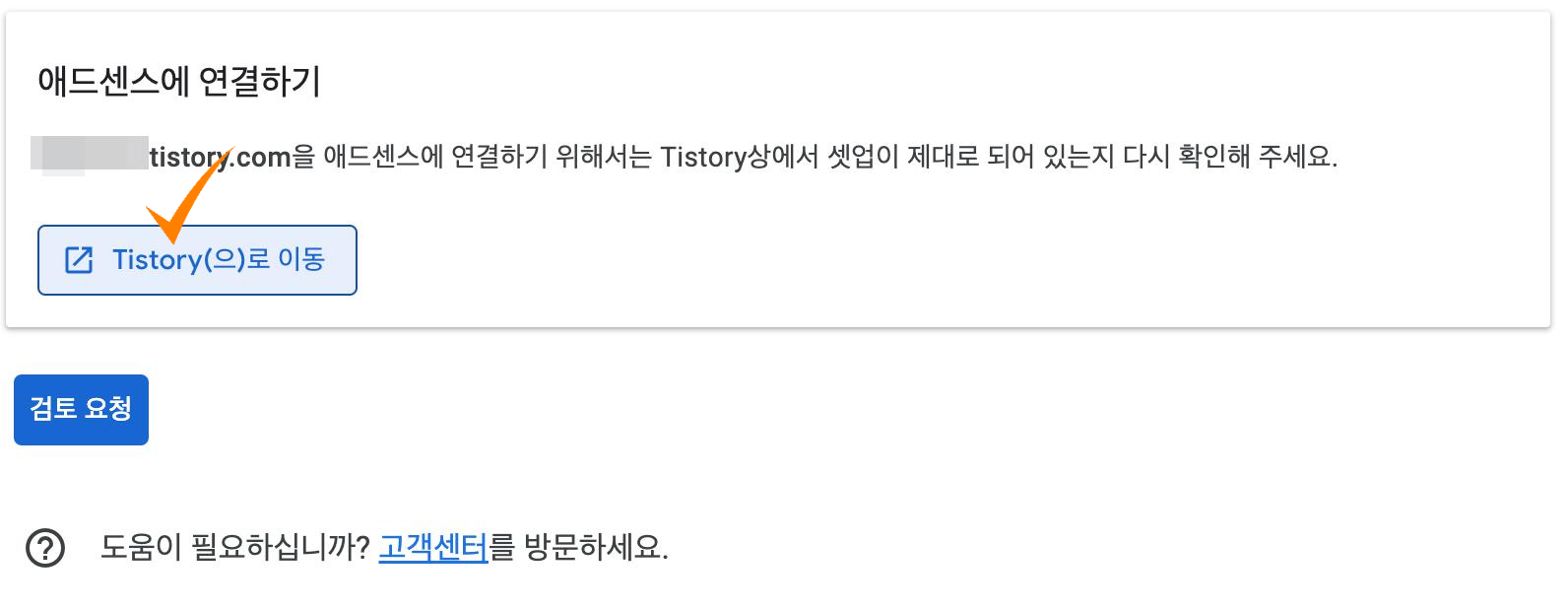
13. 블로그 관리자 좌측 사이드 메뉴 보시면 수익 클릭 합니다.
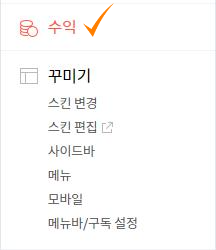
14. 구글 애드센스 연동하기 클릭.
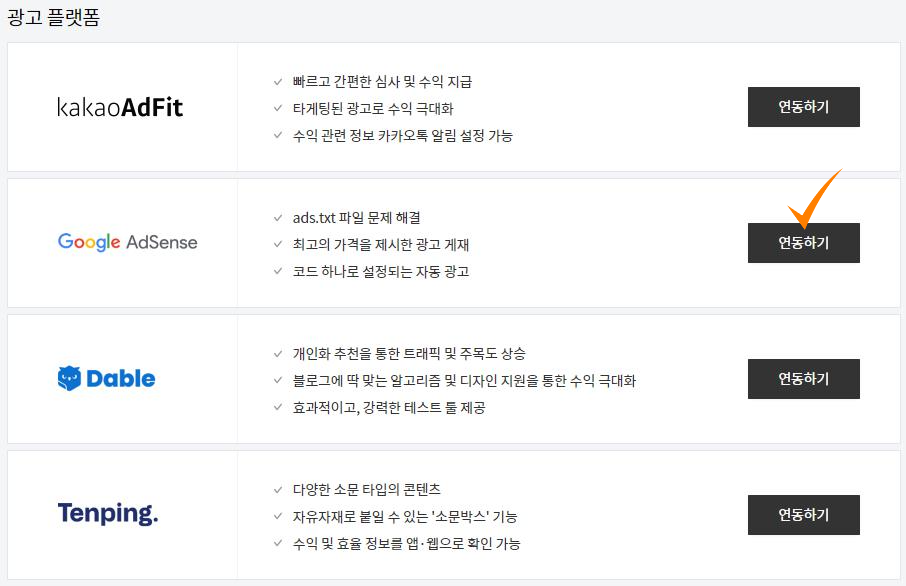
15. 구글 로그인 후 계정 액세스 요청을 체크 후 계속 합니다.
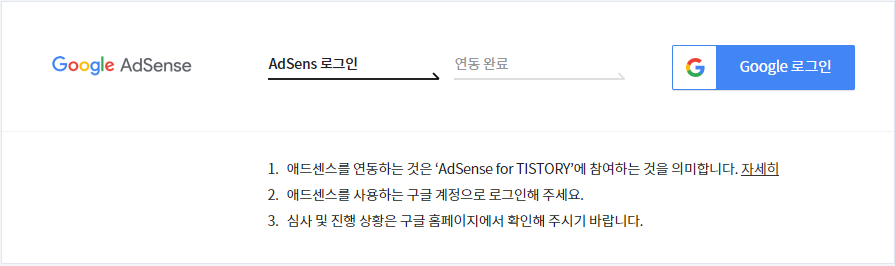
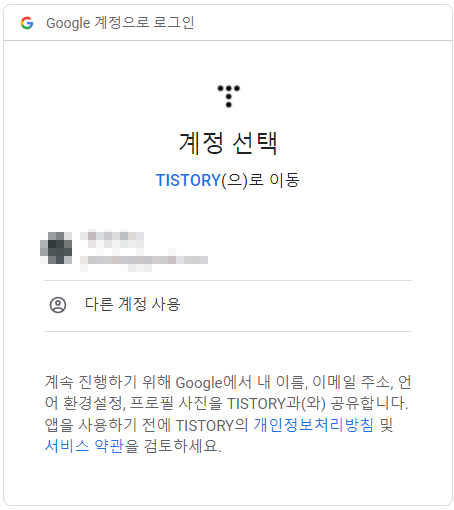
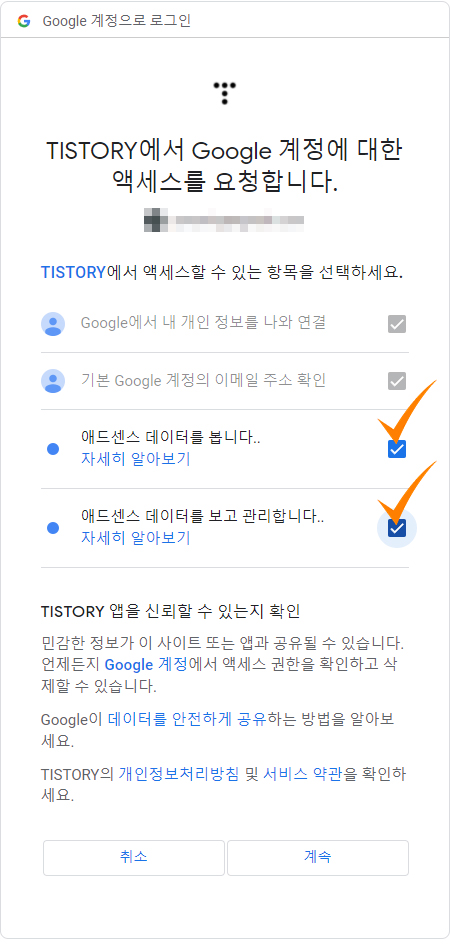
16. 좌측 사이드 메뉴 보시면 애드센스 관리 항목이 보입니다.
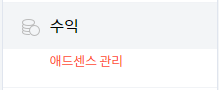
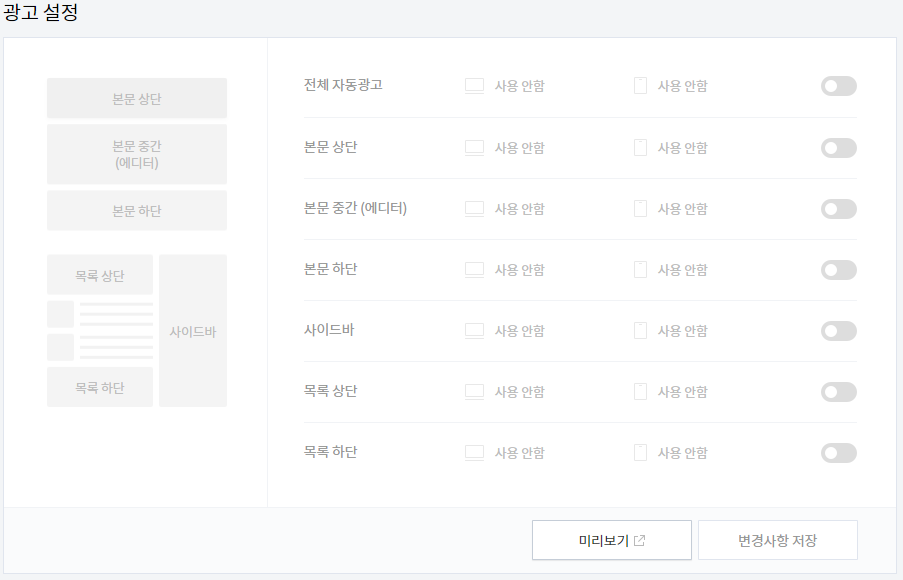
- 간편하게 광고설정을 할 수 있습니다.
- 이 부분 장단점이 있습니다.
- 장점은 광고를 간편하게 넣을 수 있고 단점은 수동보다 페이지가 느리게 로딩된다고 합니다.
(자세한 사항은 광고 설정 검토 후 선택해 주세요.)
17. 애드센스로 돌아와서 검토 요청을 합니다.
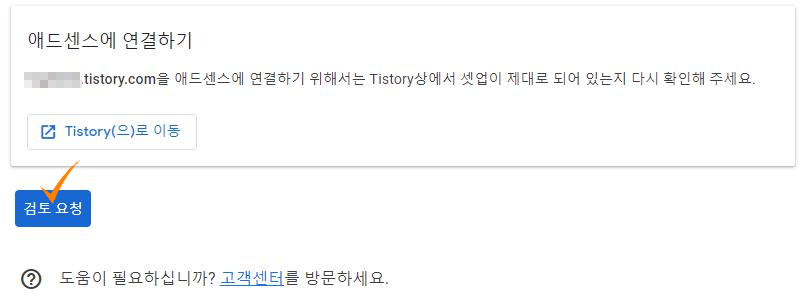
18. 사이트를 연결해 주셔서 감사합니다.
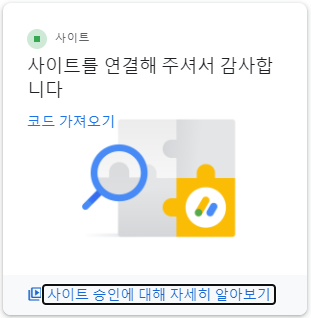
- 사이트 승인에 대해 자세히 알아보기를 보시면 도움이 됩니다.

긴 글 끝까지 읽어주셔서 감사합니다.
'정보' 카테고리의 다른 글
| 네이버 서치 어드바이저 연결 방법 (0) | 2022.04.01 |
|---|---|
| 구글 애드센스 미국 세금 제출 방법(feat. 개인) (0) | 2022.04.01 |
| 구글 서치콘솔 시작하기 (0) | 2022.03.29 |
| 티스토리 수익형 블로그 초기 셋팅 방법 (0) | 2022.03.28 |
| 티스토리 쿠팡 파트너스 다이나믹 배너 넣기 (0) | 2022.03.27 |